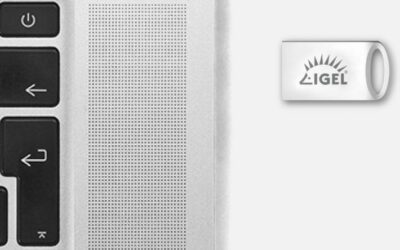Challenge #6
Implement Malware Alerting System
Strengthen your internal security with a malware alerting system in Microsoft 365. Be instantly informed when internal users send malware-infected files.

Why?
Cybersecurity isn’t just about warding off external threats; it’s equally crucial to keep an eye on what happens inside your digital domain. Despite having a robust external defense with Exchange Online Protection (EOP), internal threats, often accidental, can pose a significant risk. Imagine a situation where an employee unknowingly sends a malware-infected file. Without immediate detection, this can escalate into a substantial security breach.
This is where an internal malware alerting system becomes invaluable. It acts like a vigilant sentinel, immediately informing your IT security team if such an incident occurs. This rapid response system isn’t just about reacting to threats; it’s a proactive tool for swift action and thorough investigation. It ensures that a minor incident doesn’t snowball into a major crisis. By implementing this, you involve everyone in your organization in the collective effort of maintaining cybersecurity, reinforcing the idea that security is a shared responsibility.
How?
Activating a malware alerting system in Microsoft 365 is a straightforward process. Here’s how you can set it up to keep your internal communications secure:
Step 1: Go to the Microsoft 365 Defender Portal
On your computer, launch a new browser window (Edge, Chrome), and type in https://security.microsoft.com/ and press enter.
Note: You will require Microsoft 365 administrative credentials – be sure to have the username and password ready.
Step 2: Adjust Email & Collaboration Policies
Within the Microsoft Defender Center:
- Look for and select Email & Collaboration along the left-hand side menu
- Under Email & Collaboration, look for and select Policies & rules
- In the Policies & rules window, select Threat policies
Step 3: Edit Anti-malware Settings
- Within the Threat policies window, under Policies, find and select Anti-malware
- Within the Anti-malware window, select the Default (Default) policy
Step 4: Configure Notifications
- Now with the Default policy open, scroll down and select Edit protection settings
- Under Notifications and Admin notifications, check the box to Notify an admin about undelivered messages from internal senders
- Now specific an admin email address to receive the notifications and alerts
- If you’d like, you could also enable customized notification text but, for now, you’ll be fine with just the default notifications
Step 5: Save Your Settings
- Once you are satisfied, click Save.
While you’re here…
How financial institutions improve productivity and continuity with digital workspaces
Citrix Virtual Apps and Desktops, Microsoft Windows Virtual Desktops, and Azure enable remote and distributed work. Discover how Third Octet, Citrix, and Microsoft can address these challenges and future-proof your business today with Desktops-as-a-Service for Financial Institutions.
Modern Endpoints, IGEL OS and Lenovo
IGEL’s next-gen edge OS meets Lenovo ThinkCentre M625q and TIO, an all-in-one modern thin client for Cloud and Digital Workspaces. With Video.
IGEL Partner of the Year
IGEL, provider of next-generation endpoint and edge operating systems for cloud and digital workspaces, announced that Third Octet has been named Growth Partner of the Year for 2020.