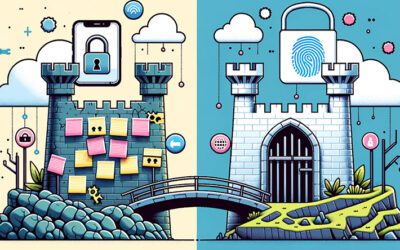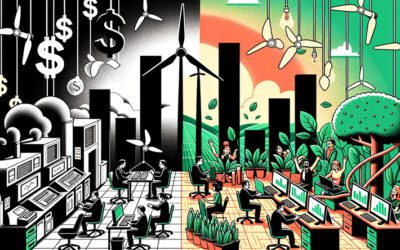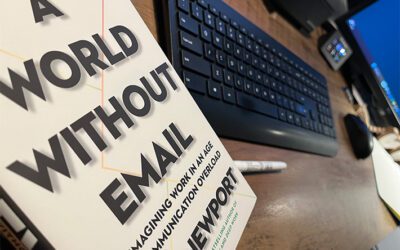Challenge #6
Implement Malware Alerting System
Strengthen your internal security with a malware alerting system in Microsoft 365. Be instantly informed when internal users send malware-infected files.

Why?
Cybersecurity isn’t just about warding off external threats; it’s equally crucial to keep an eye on what happens inside your digital domain. Despite having a robust external defense with Exchange Online Protection (EOP), internal threats, often accidental, can pose a significant risk. Imagine a situation where an employee unknowingly sends a malware-infected file. Without immediate detection, this can escalate into a substantial security breach.
This is where an internal malware alerting system becomes invaluable. It acts like a vigilant sentinel, immediately informing your IT security team if such an incident occurs. This rapid response system isn’t just about reacting to threats; it’s a proactive tool for swift action and thorough investigation. It ensures that a minor incident doesn’t snowball into a major crisis. By implementing this, you involve everyone in your organization in the collective effort of maintaining cybersecurity, reinforcing the idea that security is a shared responsibility.
How?
Activating a malware alerting system in Microsoft 365 is a straightforward process. Here’s how you can set it up to keep your internal communications secure:
Step 1: Go to the Microsoft 365 Defender Portal
On your computer, launch a new browser window (Edge, Chrome), and type in https://security.microsoft.com/ and press enter.
Note: You will require Microsoft 365 administrative credentials – be sure to have the username and password ready.
Step 2: Adjust Email & Collaboration Policies
Within the Microsoft Defender Center:
- Look for and select Email & Collaboration along the left-hand side menu
- Under Email & Collaboration, look for and select Policies & rules
- In the Policies & rules window, select Threat policies
Step 3: Edit Anti-malware Settings
- Within the Threat policies window, under Policies, find and select Anti-malware
- Within the Anti-malware window, select the Default (Default) policy
Step 4: Configure Notifications
- Now with the Default policy open, scroll down and select Edit protection settings
- Under Notifications and Admin notifications, check the box to Notify an admin about undelivered messages from internal senders
- Now specific an admin email address to receive the notifications and alerts
- If you’d like, you could also enable customized notification text but, for now, you’ll be fine with just the default notifications
Step 5: Save Your Settings
- Once you are satisfied, click Save.
While you’re here…
Securing Your Business: Moving Beyond Frequent Password Changes
Navigate beyond the outdated practice of frequent password changes to embrace a modern, user-centric approach to cybersecurity. With the rise in misuse of usernames and passwords, it’s clear that a shift is needed.
Why Upgrading Your Old Office Technology is a Sound Investment
Upgrading old office technology is not merely a matter of staying current; it’s a wise investment with significant ramifications. From boosting employee morale and productivity to lowering long-term financial costs and reducing environmental impact, modern technology propels businesses towards sustainable growth and a competitive edge. Whether transitioning to a Service Model like Hardware as a Service (HaaS) or Software as a Service (SaaS) or evaluating the Total Cost of Ownership (TCO), the path to modernization is clear and compelling.
Escaping the E-mail Quicksand: Embracing Microsoft 365 and AI for a Productive Tomorrow
The traditional email-centric communication model is proving to be a productivity bottleneck. Transitioning to a more efficient model is no longer a luxury but a necessity. Microsoft 365, enriched with AI technologies, presents a viable solution. This post explores how adopting Microsoft 365 can significantly reduce e-mail overload, streamline communications, enhance collaboration, and ultimately foster a culture of productivity and meaningful work.