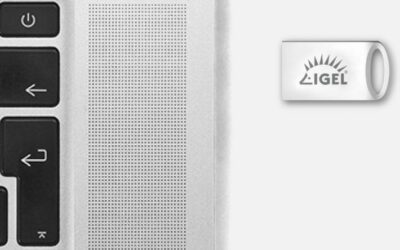Challenge #5
Enhance Security with Safe Attachments
Activate Safe Attachments in Microsoft 365 to safeguard SharePoint, OneDrive, and Microsoft Teams against malicious files. Protect your digital workspace from unseen threats.

Why?
In the hustle of our daily work, files and documents are constantly shared across platforms like SharePoint, OneDrive, and Microsoft Teams. While this collaboration is key to productivity, it also opens doors to potential cyber threats hidden in these files. That’s where Safe Attachments plays a crucial role.
Safe Attachments acts like a diligent security guard for your files. It meticulously scans and blocks any suspicious files, ensuring they are isolated before they can pose a risk to your network. Imagine sending a file through a high-tech scanner that instantly detects and quarantines anything harmful—this is what Safe Attachments does. It works quietly in the background, causing minimal disruption to your work while significantly enhancing your defense against cyber threats. By setting up Safe Attachments, you’re not only protecting your data but also maintaining the trust and safety of your entire digital workspace.
How?
Turning on Safe Attachments in Microsoft 365 is a straightforward process. Here’s how to enable this critical layer of protection:
Step 1: Go to the Microsoft 365 Defender Portal
On your computer, launch a new browser window (Edge, Chrome), and type in https://security.microsoft.com/ and press enter.
Note: You will require Microsoft 365 administrative credentials – be sure to have the username and password ready.
Step 2: Adjust Email & Collaboration Policies
Within the Microsoft Defender Center:
- Look for and select Email & Collaboration along the left-hand side menu
- Under Email & Collaboration, look for and select Policies & rules
- In the Policies & rules window, select Threat policies
Step 3: Adjust Global Settings
- Within the Threat policies window, under Policies, find and select Safe Attachments
- In the Safe attachments window, select the gear icon to modify Global Settings
- Within the Global Settings window, make sure Turn on Defender for Office 365 for Sharepoint, OneDrive, and Microsoft Teams is enabled
Step 4: Enable Safe Documents (Optional)
NOTE: This feature requires advanced licensing, specifically Microsoft 365 E5 or a 365 E5 Security license. You’ll know if you have this license.
- Select to Turn on Safe Documents for Office cllients
- Disable the option to Allow people to click through Protected View even if Safe Documents identified the files as malicious
Step 5: Save Your Settings
- Once you are satisfied, click Save.
While you’re here…
IGEL Partner of the Year
IGEL, provider of next-generation endpoint and edge operating systems for cloud and digital workspaces, announced that Third Octet has been named Growth Partner of the Year for 2020.
Cisco Meraki On-Demand
Learn how Cisco Meraki cloud solutions can minimize cost, complexity and increase the effectiveness of network and security operations. Always on, always available content.
Third Octet Achieves Citrix Platinum Workspace Specialist Status
Third Octet achieves Citrix Platinum Workspace Specialist status, solidifying capabilities to deliver Citrix Digital Workspace solutions.